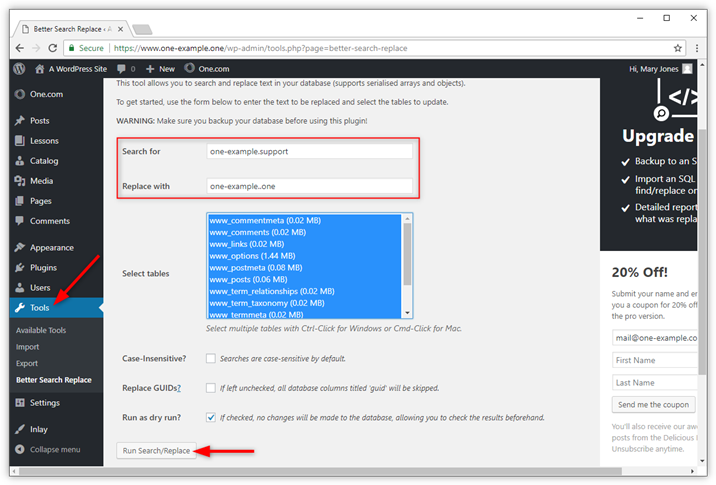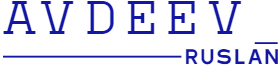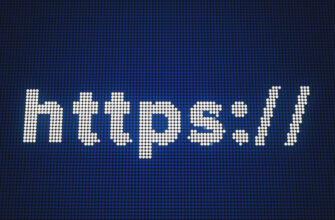В этом руководстве покажу, как вручную переместить сайт WordPress на другое доменное имя.
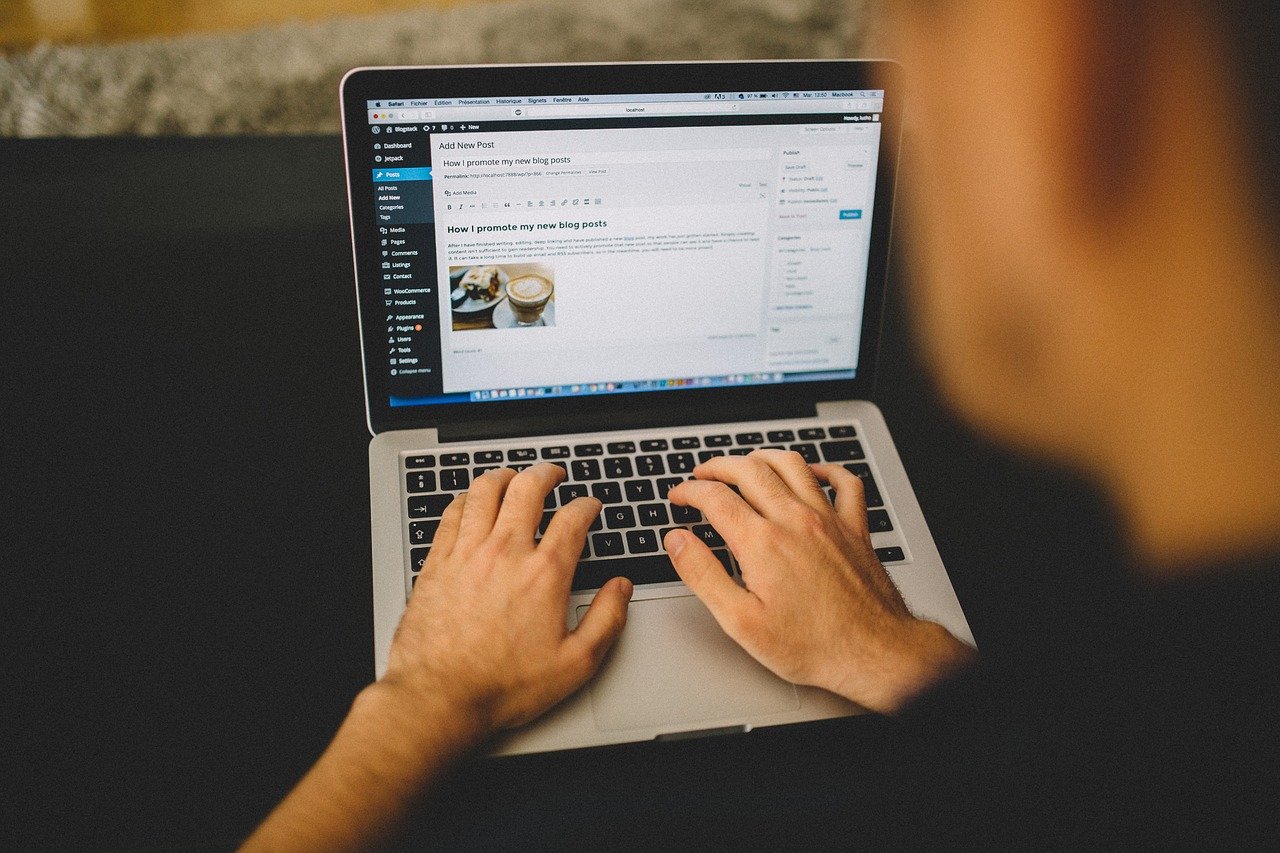
Шаг 1. Убедитесь, что ваш текущий сайт работает
Откройте свой текущий сайт WordPress и убедитесь, что все работает.
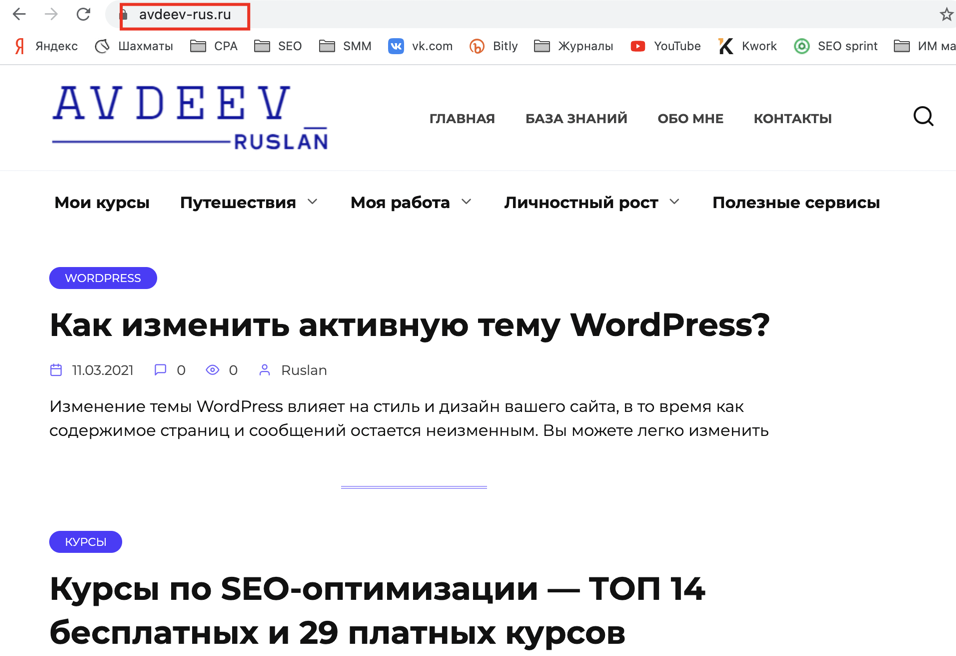
Шаг 2 — Загрузите файлы вашего сайта
Нужно создать резервную копию сайта: как файлов веб-пространства, так и базы данных.
Загрузите файлы сайта на свой компьютер и сохраните в отдельной папке в качестве резервной копии.
Шаг 3 — Экспорт базы данных
Экспортируйте базу данных с помощью phpMyAdmin и сохраните копию sql-файла в отдельной папке.
Шаг 4. Загрузите файлы в новый домен
Войдите в систему через FTP и загрузите резервную копию в веб-пространство нового домена. Если вы сделали резервную копию с помощью диспетчера файлов, не забудьте разархивировать ее перед загрузкой.
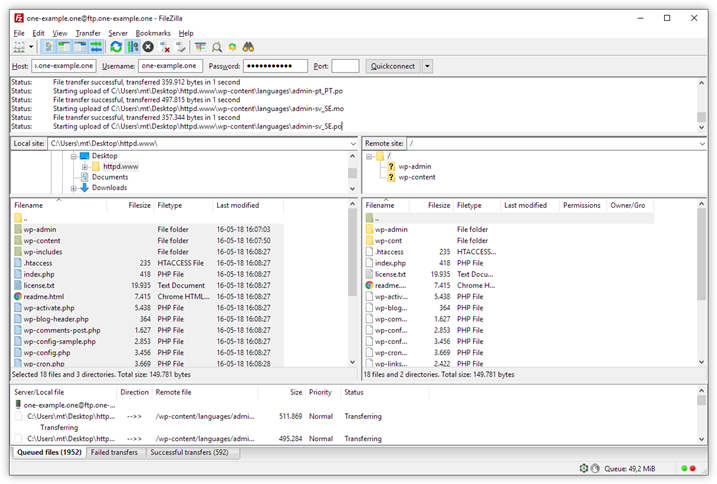
Шаг 5 — Импортируйте вашу базу данных
Импортируйте резервную копию базы данных в phpMyAdmin.
Шаг 6 — Перейдите к wp_options
После того, как база данных будет импортирована, найдите в меню слева таблицу с именем wp_options.
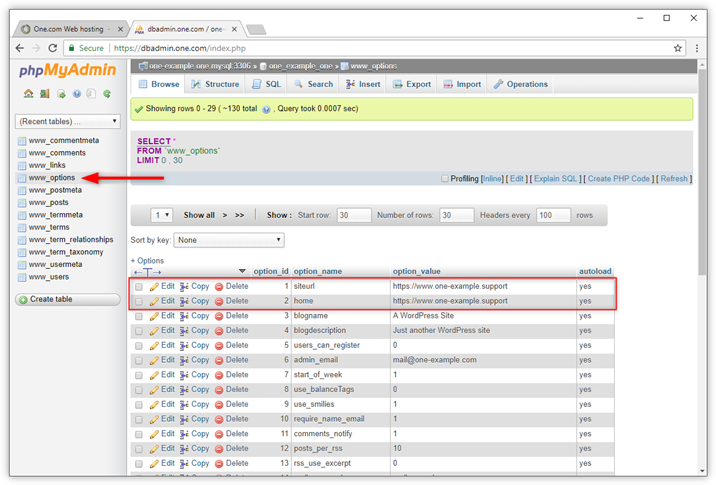
Шаг 7 — Обновите siteurl и главную
Далее вам необходимо изменить расположение вашего сайта в базе данных:
- В wp_options найдите siteurl и home. Обычно эти записи находятся вверху таблицы в строках 1 и 2.
- Для siteurl щелкните поле под option_value и замените старый домен новым доменным именем.
- Нажмите Enter, чтобы сохранить.
- Сделайте то же самое для home.
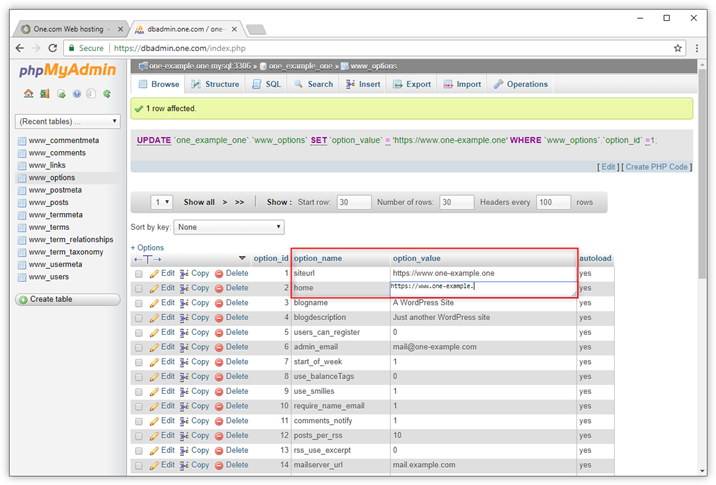
Шаг 8 — Обновите детали подключения в wp-config
Теперь нужно заменить данные для входа из старого домена в новый домен в WordPress.
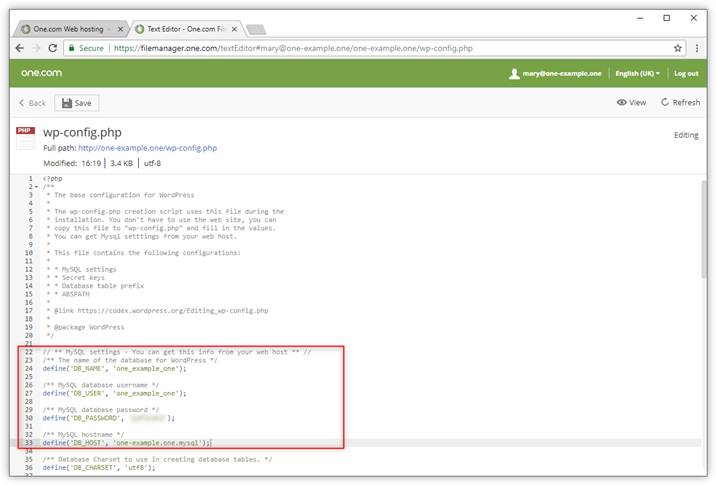
Шаг 9. Проверьте сайт на новом домене
Переведите старый сайт в автономный режим, чтобы убедиться, что он не мешает работе нового. Вы можете сделать это, переместив файлы в другую папку.
Откройте новый домен в браузере и проверьте, как он выглядит. Если все работает так, как задумано, все готово. Однако зачастую нужно вносить некоторые исправления вручную.
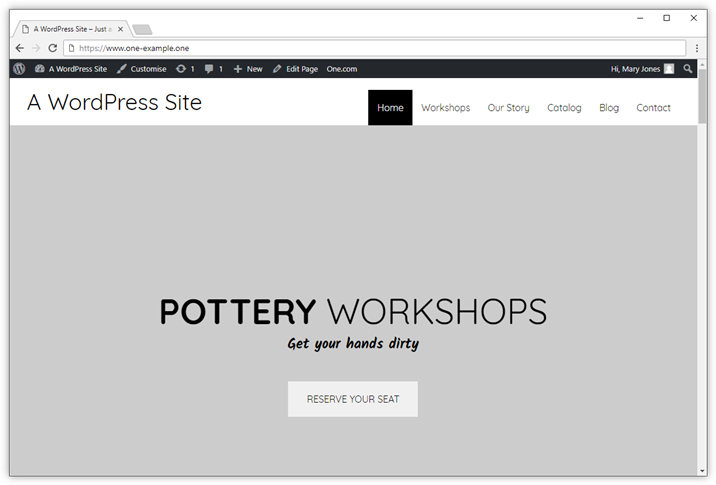
Шаг 10. Исправьте постоянные ссылки (необязательно)
Если вы сталкиваетесь с ошибкой 404 при попытке открыть ссылки, значит, постоянные ссылки не работают. К счастью, это легко исправить:
- Войдите в панель управления WordPress.
- Нажмите «Настройки», а затем «Постоянные ссылки».
- Прокрутите вниз и нажмите «Сохранить изменения» .
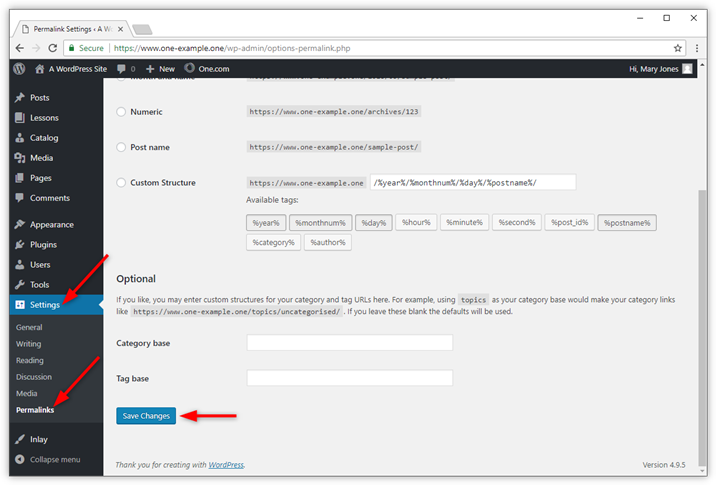
Шаг 11 — Исправьте битые изображения (необязательно)
Если вы видите, что изображения отображаются неправильно, значит, ссылки по-прежнему относятся к старому домену. Вы можете исправить это, повторно вставив изображения вручную.
Если на сайте много изображений, вы можете попробовать плагин Better Search Replace. Он автоматически заменяет старый домен новым в вашей базе данных.
Плагин является продуктами сторонних производителей. Если у вас возникнут проблемы, свяжитесь с разработчиком. Рекомендую вам сделать резервную копию файлов на сайте и в базе данных, прежде чем вносить какие-либо изменения.
Чтобы установить плагин:
- Войдите в панель управления WordPress.
- Нажмите «Плагины», а затем «Добавить» .
- Найдите Better Search Replace и установите плагин с этим именем.
- Нажмите «Активировать».
- Щелкните «Инструменты» и «Улучшенный поиск» заменить.
- Найдите старое доменное имя и замените его новым доменным именем.
- Выберите таблицы для поиска. Ваши сообщения находятся в таблице wp_posts, но обычно вы можете спокойно выбрать все таблицы.
- Снимите флажок «Запуск от имени» и нажмите «Выполнить поиск / замену». Если вы хотите выполнить тестовый запуск перед внесением изменений, оставьте флажок «Тестовый запуск».