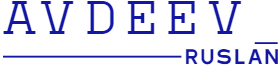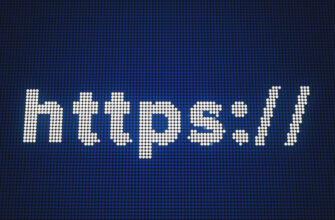Обычно вы можете обновить WordPress одним щелчком мыши на панели инструментов. Незначительные обновления вообще делаются автоматически. Но может случиться так, что вы не можете получить доступ к панели управления WordPress. В этом случае необходимо обновиться вручную.

В этом руководстве используем файловый менеджер для загрузки файлов, но вы также можете использовать FTP-клиент, например Filezilla.
Прежде чем продолжить, рекомендую сделать резервную копию своего сайта и отключить активные плагины.
Шаг 1 — Загрузите WordPress
Загрузите новейшие установочные файлы WordPress с официального сайта на свой компьютер.
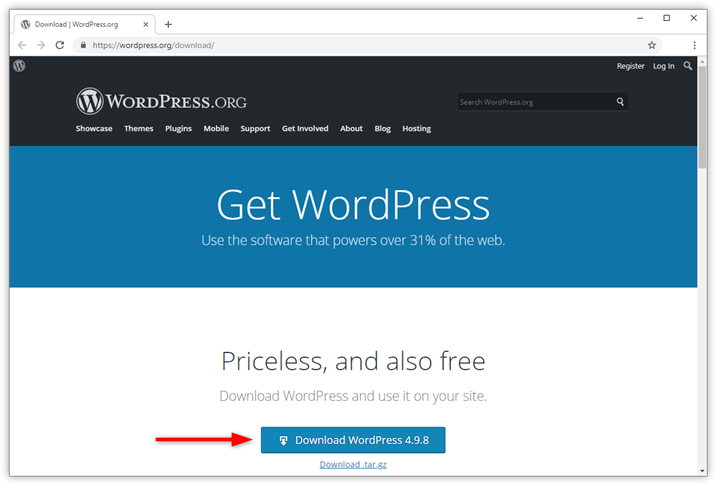
Шаг 2 — Извлеките файлы WordPress
Извлеките zip-файл, который вы только что скачали, в папку на вашем компьютере.

Шаг 3 — Откройте папку
Откройте папку, в которую вы извлекли файлы WordPress, и оставьте ее открытой сбоку.

Шаг 4 — Удалите две папки
Удалите из своего веб-пространства следующие папки:
- wp-includes;
- wp-admin.
Шаг 5 — Загрузите папки
Загрузите папки wp-includes и wp-admin с компьютера в веб-пространство, заменив только что удаленные.
Шаг 7 — Перезаписать файлы в wp-content
Откройте wp-content и загрузите файлы из этой папки со своего компьютера в соответствующую папку на вашем веб-пространстве. Вы перезаписываете существующие файлы, но сохраняете любые другие файлы и папки, которые там есть.
Папка wp-content содержит ваши плагины и темы, поэтому не удаляйте уже существующие файлы и папки!
Шаг 8 — Загрузите отдельные файлы
Загрузите все отдельные установочные файлы, которых нет в папке с вашего компьютера, в веб-пространство, перезаписав существующие.
Шаг 9 — Поздравляем!
Теперь вы вручную обновили WordPress.
Возможно, вам потребуется обновить базу данных. В этом случае будет предложено сделать это при первом входе в WordPress.
Проверьте наличие обновлений для своих плагинов и тем. И не забудьте повторно активировать все плагины после входа в систему.